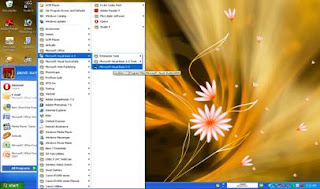Setelah membahas tentang tata cara dan teknik pembuatan database, sekarang saya akan membahas tentang bagaimana cara mengkoneksikan nya pada visual basic 6.0,, ada beberapa cara untuk koneksi database pada vb 6, yaitu dengan menggunakan Tool Data atau Adodc yang berfungsi sebagai jembatan penghubung koneksi database dengan vb. Selain menggunakan kedua tool tersebut, koneksi juga bisa dilakukan lewat modul, atau koding/perintah koneksi yang diletakkan di modul, sehingga kita bisa memanggil program perintah koneksi dari modul tersebut tanpa menggunakan tool penghubung seperti Data dan Adodc.
Pada pembahasan kali ini saya akan berbagi pengetahuan tentang koneksi database menggunakan Data dan Adodc.
Oke,,daripada lama2 n tambah bingung, kita mulai aja pembahasan nya...,,
Langkah pertama kita tambahkan dulu komponen pada toolbox nya dengan mngetikkan Ctrl+T atau klik menu projeck lalu pilih Componen.,
kemudian cari dan centang komponen Microsoft Ado Data Control 6 (OLEDB) dan Data Grid Control 6 (OLEDB), seperti pada gambar dibawah :
Setelah kedua komponen tersebut di centang lalu tekan tombol OK, kemudian masukkan kedua komponen tersebut ke dalam form., komponen tool data grid berfungsi untuk menampilkan isi dari database yang kita inputkan.
Kalau komponen adodc1 dan datagrid1 sudah diletakkan pada form, langkah berikutnya adalah cara untuk mengkoneksikan database lewat adodc1.
pertama, klik kanan pada tool adodc1, lalu pilih ADODC Properties.
Kemudian akan muncul Properties Page, Klik tabulasi general, kemudian pada frame source of connection pilih option Use Connection String lalu klik tombol Build...
Setelah itu akan muncul form Data Link Properties pada tab Provider pilih Microsoft Jet 4 OLE DB Provider, kemudian Klik Next.
Pada tab Connection pilih tombol cari (....) pada Select or Enter a Database Name untuk mencari database yang sudah kita buat sebelumnya,,
Setelah database dimasukkan kemudian klik tombol Test Connection, jika berhasil maka akan muncul pesan Test Connection Succeeded, kemudian Klik Tombol OK.
Kemudian kembali ke form Property Pages, klik tab Record Source kemudian pada Command Type Pilih adCmdTable dan pada Table or Stored Procedure Name pilih tabel dari database yang kita buat lalu klik OK.
Sampai disini kita sudah berhasil mengkoneksikan database access dengan visual basic..,untuk membuktikan database sudah terkoneksi kita gunakan datagrid1,,cara nya :
klik datagrid1, kemudian pada datagrid1 properties, Data Source nya pilih Adodc1..,
Kemudian klik kanan pada DataGrid1, lalu pilih Retrieve Fields, setelah itu klik OK,,maka akan muncul Field-fiel dari database yang kita buat sebelumnya pada datagrid.
Oke sampai disini dulu langkah-langkah koneksi Database menggunakan Adodc, untuk koneksi dengan Data dan dengan koding akan saya post pada artikel selanjutnya...^_^
Semoga Bermanfaat...^_^